Download Photos From Iphone To Mac App
Posted By admin On 30.12.20- Download Photos From Iphone To Mac Laptop
- Download Photos From Iphone To Pc
- Download Photos From Iphone To Mac Apple Computer
Whether you want to backup your iPhone files or you just simply want to view your images on Mac’s large screen, here you will learn how to transfer files from an iPhone over to a Mac using multiple ways.
iPhone Transfer Tips
Transfer from iPhone
- How to Download Pictures from iPhone to Computer via Wechat Free In fact, not only Wecaht, so.
- The photos and videos that you download into the Photos app on Mac will also sign in and sync to iCloud, so all of your content is consolidated and backed up. Read more about how to backup iPhone. With all of these apps available to help you manage your photos as well as tools to keep your files tidy, you won’t have to worry about taking too.
Connect your device to your Mac. You can connect your device using a USB or USB-C cable or using a Wi-Fi connection. To turn on Wi-Fi syncing, see Sync content between your Mac and iPhone or iPad over Wi-Fi. In the Finder on your Mac, select the device in the Finder sidebar. Select Photos in the button bar. The Photos app on your Mac lets you download photos from iCloud to a folder on your computer or external hard drive. This creates a backup copy of the images that aren’t affected by changes you make in the Photos app. So you can delete images from the Photos app on your iPhone or Mac, while the backed-up photos remain on your hard drive.
Transfer To iPhone
Airdrop Tips
An iPhone is a great piece of device that can both create as well as store dozens of file types. It can store your photos, videos, documents, and many other types of files for you. Sometimes, you may need to transfer some of your iPhone files over to your Mac. There could be various reasons why you may want to do it.
Maybe you are running out of space on your iPhone and you want to transfer a few of your large files to your Mac. Or maybe you need to edit a PDF file available on your iPhone using your Mac. Regardless, the question is how do you transfer your files?
Well, there are multiple ways to transfer files from an iPhone to a Mac. You can use built-in options, official apps, and third-party apps to get your job done. The following shows all of those methods to help you do the task.
How to Transfer Files from iPhone to Mac with iTunes
You are likely familiar with the iTunes app especially if you use it to create backups of your iPhone. In addition to letting you backup your files, the app lets you transfer files from your iPhone to your Mac as well.
It needs utilizing the File Sharing option available in the app that lets you both copy files from iOS to Mac and Mac to iOS. The following is how you use it.
Step 1. Download and install the latest version of iTunes on your Mac if you do not already have it.
Step 2. Connect your iPhone to your computer and launch the iTunes app. When the app launches, find and click on the icon for your iPhone.
Step 3. A menu will appear in the left sidebar of the app. Find the option that says File Sharing and click on it to open it.
Access File Sharing in iTunes
Step 4. On the right-hand side panel, you will see the apps that are compatible with the File Sharing feature. Once you see your files, drag the file from the iTunes window and drop it onto a Finder window on your Mac.
Your chosen file or files will be copied from your iPhone to your Mac. You will find the file in your chosen directory on your Mac.
How to Transfer Files from iPhone to Mac with iCloud
If you have a high-speed Internet connection, you can use the iCloud service for transferring files from your iPhone to your Mac. It utilizes the iCloud Drive feature that lets you share files across your Apple devices.
Step 1. On your iPhone, open the Settings app, tap on your name at the top, and select iCloud.
Access iCloud settings on the iPhone
Step 2. On the screen that follows, turn both Photos and iCloud Drive toggles to the ON position. It will enable both of these features on your device.
Step 3. On your Mac, click on the Apple logo at the top-left corner of your screen and select System Preferences. Then, find and click on the iCloud option.
Can i download mac os 10.14. Step 4. Ensure the iCloud Drive and Photos options are check-marked.
Enable iCloud Drive on the Mac
You will see a new folder named iCloud Drive in your Finder. Any files that you put in iCloud Drive on your iPhone will be available in this folder on your Mac.
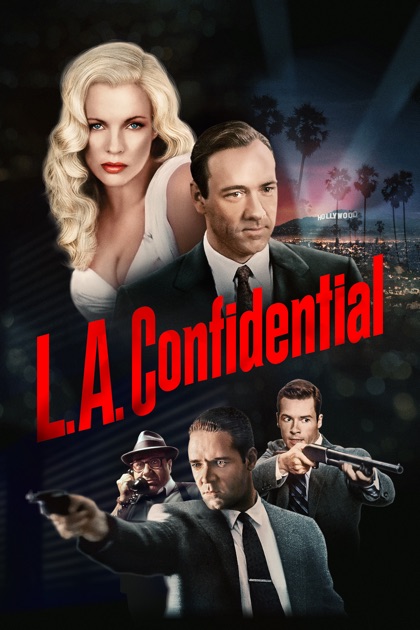
How to Transfer Files from iPhone to Mac with AirDrop
AirDrop is the easiest way to transfer files from an iPhone to a Mac as all it requires you to do is connect both your devices to the same wireless network. As long as you meet this minimum requirement, you are good to transfer your files.
Step 1. Open a Finder window on your Mac, click on AirDrop in the left sidebar, and click on Turn On Bluetooth in the right-hand side pane.
Step 2. On your iPhone, select the files you want to transfer and tap on the share icon. Then, tap on AirDrop and select your Mac on the list.
Use AirDrop to transfer files on the iPhone
It will transfer your selected files from your iPhone to your Mac. These files will be available in the Downloads folder on your Mac.
How to Transfer Files from iPhone to Mac with Cloud
iCloud is not the only cloud service you have available for iPhone to transfer your files. You can use various other cloud services as well such as Google Drive and Dropbox. Here we show you how to use Google Drive to share files from your iPhone to your Mac.
Step 1. Download, install and launch the Google Drive app on your iPhone. Sign in to your Google account.
Step 2. Upload the files that you want to transfer to your Mac in the app on your iPhone.
Step 3. Install the Google Drive app on your Mac. It will add a new folder called Google Drive to the Finder. Open this folder and you will be able to access your iPhone files on your Mac.
Access the iPhone files on the Mac via Google Drive
You can also use Dropbox in a similar way to transfer your files.
How to Transfer Files from iPhone to Mac with AnyTrans
Download Photos From Iphone To Mac Laptop
The methods described above should work just fine if you have plenty of time available. However, if you are short on time and you would like something easy and fast, you are better off using a third-party app to transfer your files.
AnyTrans is an excellent choice when it comes to transferring files from iOS-based devices to your computer. It lets you quickly select and send files from your iPhone to any of your computers.
The following shows how to use the app on your Mac.
Step 1. Download AnyTrans and install it on your machine.
Step 2. Connect your iPhone to your Mac and launch the app. Click on More in the app to view more options available for you.
Step 3. Click on the File System option followed by the System in the left sidebar. It will let you view your iPhone files.
View iPhone files in AnyTrans
Step 4. Select the files you want to transfer to your Mac from the right-hand side pane. Then, click on the option that says To Computer at the top.
Step 5. You will see the following when your files are transferred.
Files successfully transferred from your iPhone to your Mac
AnyTrans really makes transferring files between iOS and other devices easier than any other method for you.
The Bottom Line
If you ever find yourself in a situation where you need to transfer files from your iPhone to a Mac, you have several options available to do the task as described in the above guide.
More Related Articles
Product-related questions? Contact Our Support Team to Get Quick Solution >
Transfer WhatsApp Photos from iPhone to PC or Mac: It is essential to back up your data even if you have large space available on your mobile device. Losing your data accidentally is one of the rarest possibilities which can potentially occur to you. You may lose all your photographs, documents, contacts and many more if you haven’t backed up them on iTunes, iCloud. More importantly, it is applicable to each application present on your device including WhatsApp.
It is advisable that you should also take a backup of your WhatsApp photos and other media. In the time of crisis as data lose, you will have your photos stored safely somewhere. You can use a different platform like iTunes, iCloud, hard-drive or PC to store WhatsApp photos. For this article, we have focused on how to transfer WhatsApp Photos from iPhone to PC or Mac. The following article would definitely come handy for you to solve the issue.
Contents
- 1 WhatsApp Photos Transfer from iPhone to PC or Mac
- 1.1 Three Methods to Transfer WhatsApp Photos from iPhone to PC
- 1.3 Transfer WhatsApp Photos from iPhone to Windows PC
- 1.4 Transfer WhatsApp Photos from iPhone to Mac
WhatsApp Photos Transfer from iPhone to PC or Mac
Since WhatsApp has been reputed as a primary application that is being used to send and receive messages. You will find the presence of it in each mobile user’s device. In addition to that, it enables users to share media including photos, videos, and GIF files with each other which makes this app is one of the most preferred apps in terms of sharing media files.
If we go by the statistics of how many photos does a single user accumulate from WhatsApp, then you would be amazed by the result that the number is never-ending. People share millions of photos to their friends, family, and colleagues and the subject can be anything around the world. Some are just for fun and others would be important to you. Therefore, you should not want to lose those photographs which can be your memorable moments.
Read More: How to transfer data from old iPhone to new iPhone
When you transfer WhatsApp photos from iPhone to PC or Mac, it will help you in two ways. By transferring photos from mobile to computer, you are not only securely storing them but also clearing the storage on your mobile device. There are three different methods available to transfer WhatsApp from iPhone to PC.
Three Methods to Transfer WhatsApp Photos from iPhone to PC
With WhatsApp has the feature to save photos and media files to the camera roll on your device, it will become easier for you to transfer photos from iPhone to PC via USB cable. But, your iPhone’s default setting to save photos must be enabled.
However, this method won’t work if you have disabled the default settings on your iPhone. You cannot transfer WhatsApp photos unless you had stopped WhatsApp from saving photos. Don’t worry! You still have the option to transfer photos from iPhone to PC, but the process is a little bit complex than you think. You have the three methods mentioned below to solve the issue.
Transfer WhatsApp Photos Using USB Cable
Transfer WhatsApp Photos via iCloud drive
Email chat to transfer WhatsApp Photos
Continue reading further to understand the detailed guideline
Transfer WhatsApp Photos From iPhone to PC or Mac Using the USB cable
This is one of the easiest methods used in order to transfer WhatsApp from iPhone to PC and we know exactly why? Since, you need to have USB cable and the feature of saving photos enabled on your iPhone. If you have both these aspects covered, then you can easily transfer photos from iPhone to PC.
Read More: Best Ringtone Apps for iPhone
You can check whether your WhatsApp on your device has its featured enabled or not to automatically save the photos on Camera roll by navigating to Launch WhatsApp 🡪 tap on settings icon🡪 Chats tab🡪 check if Save to Camera roll is turned on or not.
If you have this feature enabled on your device then you can follow the mentioned steps below which will guide you how to transfer photos from iPhone to Windows and Mac respectively.
Transfer WhatsApp Photos from iPhone to Windows PC
Follow the steps mentioned below to transfer photos from iPhone to Windows PC.
Step 1: Firstly, you need to connect your mobile device to your Windows computer using the USB cable.
Step 2: Next, unlock your iPhone by putting your device password.
Step 3: Next up, launch the File Explorer on Windows PC and tap on your device name (iPhone). Which you will find on the left side menu on your computer screen.
Step 4: Now, to proceed, you need to double click on the internal storage folder.
Step 5: Here, you will find the data folders, from that you need to select all the folders followed by dragging them on your desktop.
Step 6: Finally, you need to wait for a few minutes until the computer completes the transferring process of photos and other media files, and after that, you can disconnect your iPhone from Windows PC.
Read More: How to factory reset iPad without password
Now, you will be able to see all your WhatsApp photos onto your desktop
Transfer WhatsApp Photos from iPhone to Mac
Follow the steps mentioned below if you are using a Mac and you need to transfer WhatsApp photos from iPhone to Mac.
Step 1: Similarly, here, you also need to connect your iPhone to Mac via USB cable
Step 2: Next, you need to unlock your iPhone by entering the correct passcode.
Step 3: Now, launch the Photos app on your Mac
Step 4: In the Photos App, you will find the iPhone icon in the side menu bar, click on it.
Step 5: Next up, locate the option ‘Import All New Photos’ button which is provided at the top right corner. Click on that option.
Step 6: Now, wait for a few minutes and let the Photos App download all the photos from your iPhone.
Transfer WhatsApp Photos From iPhone to PC or Mac via iCloud
If you do not have Save Photos to Camera roll enabled in WhatsApp on your iOS device. Now you can process with the following method which will help you transfer WhatsApp photos onto your Mac.
Step 1: Launch WhatsApp on your iPhone.
Step 2: Next, click on the Chats tab.
Step 3: Now, choose the contact from which you want to import photos to Mac. On the chat screen, you need to swipe left from the right on the contact that you wish to select.
Step 4: Now, you will notice a side over menu appearing in front of you, from that menu, click on More option.
Step 5: Tap on Export Chat which will appear on the pop-menu.
Step6: Next, you will see another pop-up menu, select Export Chat from that.
Step 7: Next up, you will observe the WhatsApp would create a file which is going to be exported. Once the process is completed, you need to choose the location where you want to save the files.
Step8: Now, as per method, you should select iCloud as your location where you want to transfer your WhatsApp Photos and then click on the Add button provided at the top right corner.
Step 9: If you want to import photos from other contacts, you need to redo steps 2-7 respectively for each of the contacts.
Step10: Once you have all the important contacts from the list. Now you needs to head over to the iClound.com. and log-in by providing your Apple ID the same as the iPhone.
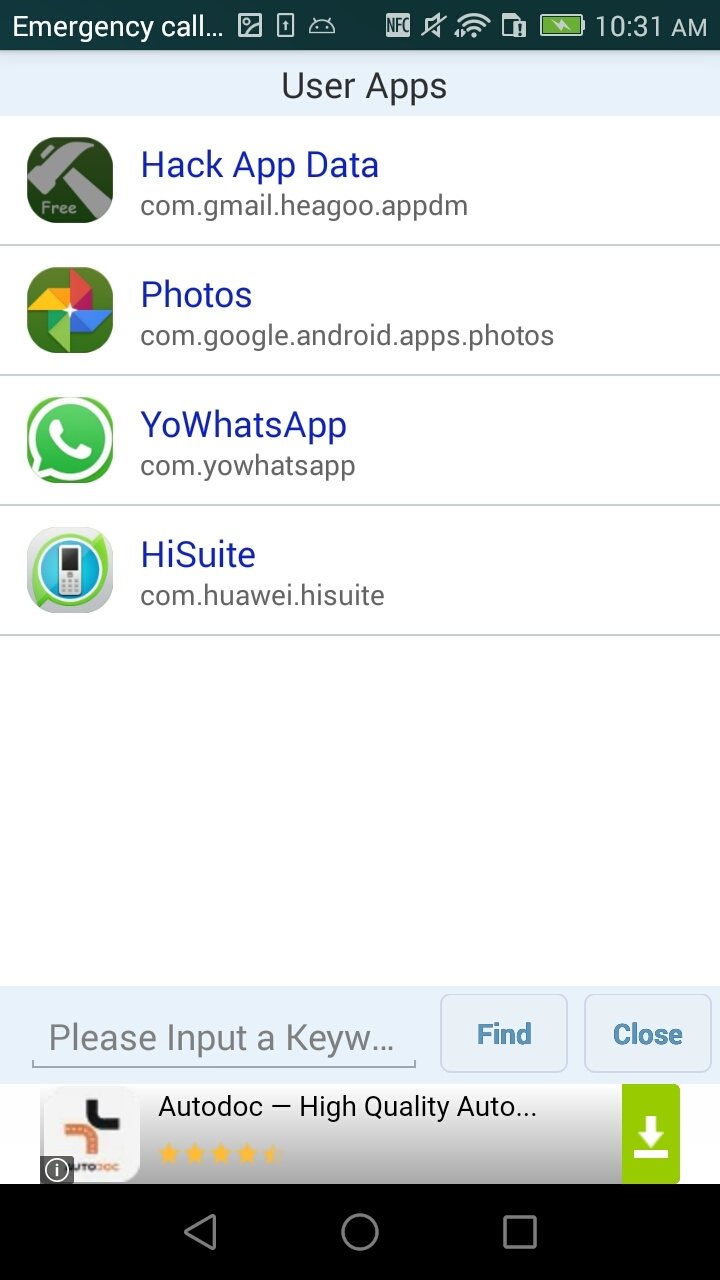
Step 11: Tap on the iCloud drive from the screen.
Step 12: After you reach the iCloud drive, you will find a Zip file of your WhatsApp chats. Now, all you need to click on the zip file which will initiate the downloading the folder to your Mac.
You will find your WhatsApp chat history along with all your WhatsApp media including photos that are transferred with the contacts that you have selected.
Step 13: If you have decided to import photos from multiple contacts, then you can select all the zip files and save them onto your Mac.
Transfer WhatsApp Photos From iPhone to PC or Mac via E-mail
Follow the mentioned steps below to transfer WhatsApp photos from iPhone to PC or Mac using Email if you don’t use iCloud drive to back up your data.
Step1: Launch WhatsApp on your iOS device.
Step 2: Tap on Chat tab from WhatsApp, you will find the chat icon provided at the bottom of the device screen.
Step3: Now, choose the contact from which you want to transfer the photos on your Mac or Pc. Swipe left top right on the Contact!
Step 4: Next, you will see a sidebar menu, from that menu, select More option.
Step5: Select Export Chat from the pop-menu that would have appeared on the screen once you had selected More option.
Step 6: From the next pop-menu, select Attach Media option!
Step 7: Once WhatsApp completes the process in which it has created the file that is to be exported. You will be led to select the option by which you will be sharing the chat file. Click on the Mail App.
Step 8: Next up, provide your email address in the Mail App when asked. Provide subject name and click on the Send button which is provided on the top right corner on your device screen.
Step 9: After that, you will see another pop-up menu on your screen, from that menu, select Use Mail Drop.
Step 10: Now, check your email on your PC or Mac and look for the one which you have just sent. Don’t worry if you cannot find the mail as it would take time with photos included in it.
Step 11: Finally, all you need to do is select the iCloud download icon which is provided beside the Download Attachment label.
Download Photos From Iphone To Pc
That’s all, now, you will be able to see all your WhatsApp photos as well as chat on your PC. You need to look for the folder named as ‘WhatsApp Chat- XYZ (Contact name)”
We hope this article will help you make sure that you can easily transfer WhatsApp photos from iPhone to PC or Mac. If you have any queries regarding iOS and Android, you can reach out to us for a precise solution. All you need to do is write down the issue in the comment section below, and we will quickly get back to it.
Download Photos From Iphone To Mac Apple Computer
Visit More: Phone won’t connect to wifi