Have Mac Send Notification When Download Finishes
Posted By admin On 02.01.21I have been getting that message occasionally for years on my old MacBook Air with its relatively tiny 120 GB drive. I solved this via several steps. First, I sorted my directories by size to see what was taking up most of the space. See full list on en.freedownloadmanager.org.
- Macos - How To Set Local Notification On Mac OS X? - Stack ...
- Have Mac Send Notification When Download Finishes Online
- Have Mac Send Notification When Download Finishes 2017
- See Full List On En.freedownloadmanager.org
Disable or manage various notifications on Mac computers
At first, notifications may seem attractive and useful - they allow us to keep informed about subjects relating to our personal lives, those of friends, co-workers, family members, and others. Notifications often display upcoming events such as meetings, birthdays, etc. and also information about incoming connections, such as AirDrop, calls, and software updates. Some applications have specific types of notifications. For example, anti-virus software will remind you if the hard disk has not been scanned for some time, whilst other software might indicate that a backup was not created recently. These feature are sometimes useful, but can also be inconvenient in many cases. For example, if you are sharing a screen using a screen sharing function, streaming a presentation, or collaborating on shared project with co-workers, these types of notifications will be a problem.
Pop up notifications are often unwelcome, since if you are working on an important project, you will not wish to be distracted. Fortunately, notifications on Mac computers can be restricted or turned off using a few simple steps. Additionally, you can use the 'Do Not Disturb' feature, which allows you to disable notifications temporarily and then turn them back on with one click. Apple has even included an option to disable notifications when the computer screen is locked, so you can be sure that others will not see your notifications when the Mac is in lock screen mode. These options are easily accessible and described below.
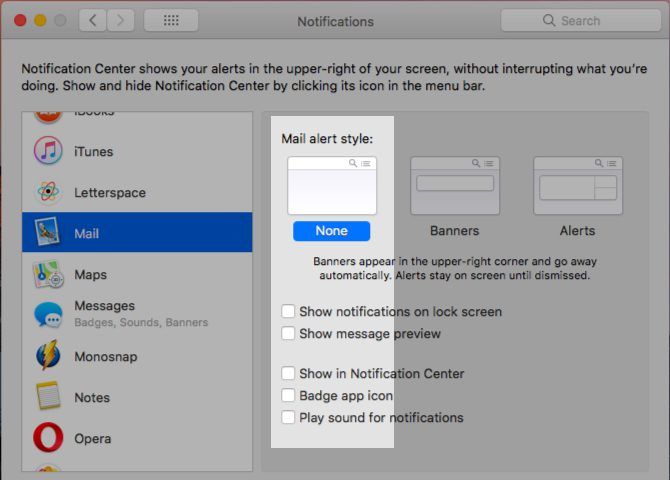

Table of Contents:
It is recommended to run a free scan with Malwarebytes - a tool to detect malware and fix computer errors. You will need to purchase the full version to remove infections and eliminate computer errors. Free trial available.
Prepare your Mac for a meeting
macOS contains a built-in feature called Do Not Disturb, which is a perfect mode for meetings, since the computer will not play any notification sound and no messages will be displayed in the corner of the screen. These notifications will, however, remain in the notification sidebar (center), so you will be able to review them later. Conveniently, you do not have to visit System Preferences to turn Do Not Disturb mode on or off. To enable this mode, simple swipe left with two fingers from the right edge if you are using a trackpad, or click the menu icon in the top right corner of the screen. The sidebar will appear containing two tabs named Today and Notifications. Select the Today tab, scroll up to reveal the Do Not Disturb controls, click the switch next to it - when it displays ON, notifications will be disabled. When Do Not Disturb mode is enabled, the notifications icon in the menu bar at the top of the screen will turn grey. Alternatively, use the shortcut of Option and click on the notification center icon to quickly enable or disable Do Not Disturb mode. When you have finished your screen sharing session, just follow the steps above to disable Do Not Disturb, and notifications will be displayed on the screen once more.
Macos - How To Set Local Notification On Mac OS X? - Stack ...
Configure Do Not Disturb mode
You can adjust this useful mode to your preferences and specifically for your system. Open notification center and click the Settings icon (similar to gear) in the bottom right corner of the window. Alternatively, open Mac System Preferences and choose the Notifications pane. In the new window, select Do Not Disturb from the list in the left side of the window. In this window, you can set the time when the Do Not Disturb mode should be enabled automatically. For example, the time you start and finish your job. There is also another useful option to turn this mode on when the Mac is connected to an external monitor, or mirroring to Apple or other TVs and projectors. In the same window, you give permissions to display notifications about incoming or repeated calls only. For example, a repeated call can be displayed only if it comes from same person within three minutes.
Manage notifications for separate applications
Setting up notifications for each application is another useful function that Apple added to the notification service. Using this feature, you can allow only important notifications to be displayed on the screen, while others are blocked. To set different styles of notifications for each application, open the notification center by clicking the gear icon in the side bar or going to Mac System Preferences and opening the Notifications pane. The list in the left side of the window will show all applications that display notifications. Click on the application and choose the style, or completely disable them. You can also choose options such as display on lock screen, play sound, show in notification center, and badge app icon. Adjusting these settings will help you to keep your messages private when you leave the Mac unattended.
Additional Notification center functions
Mac users are often unaware of Notification Center features including, for example, widgets. Widgets are very useful and easy to attach. To add widgets to your Notification center sidebar, simply click on the notifications icon in the menu bar at the top right corner of the screen. Then click on Edit at the very bottom of the sidebar. Choose available widgets from the list or click on App Store to download/purchase additional widgets. Using widgets, you can see important information with just one click on the notification icon in the menu bar.
Have Mac Send Notification When Download Finishes Online
Video Showing how to disable notifications on Mac
Apple News User Guide
Many channels in Apple News send notifications about breaking news or important stories. You can choose to receive notifications for only certain channels. You can also change how the notifications appear or turn them off altogether.
Receive or stop notifications per channel
In the News app on your Mac, choose File > Manage Notifications & Email.
Do any of the following:
Receive notifications: Click the button for a channel (the color blue indicates that notifications are on).
Stop notifications: Click the button for a channel (no color indicates that notifications are off).
Click Done.
Have Mac Send Notification When Download Finishes 2017
Change or turn off all notifications
On your Mac, choose Apple menu > System Preferences, then click Notifications.
Select News in the list on the left, then do one of the following on the right:
Change notifications: Set options, such as the style of notifications to receive or where to show them. For more information about the options, click the Help button in the corner of the pane.
Turn off all notifications from News: Deselect Allow Notifications from News (no color indicates that notifications are off).